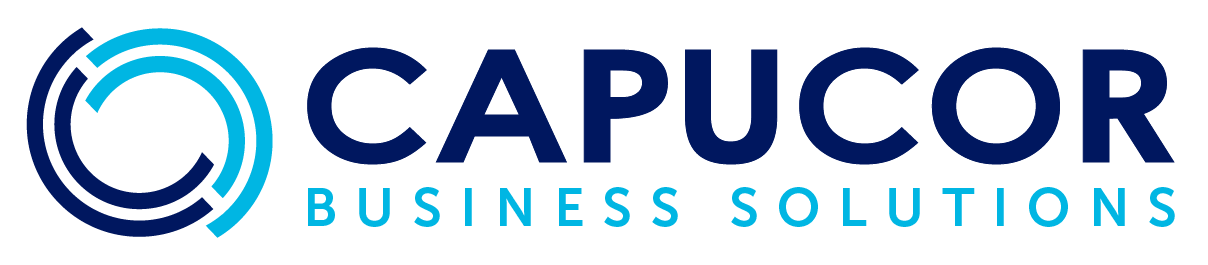Simplify Your Client Management in Xero
Organizing your business contacts doesn’t have to be complicated. Xero’s intuitive contact management feature is designed to streamline the way you keep track of your clients and suppliers. Follow this guide to add and manage your contacts with ease!
Step 1: Accessing Your Contacts Dashboard
Your journey begins on the ‘Contacts’ dashboard within Xero. This central hub gives you an overview of all your existing contacts and is also the place where you can add new ones. By navigating to this dashboard, you can quickly glance at everyone you do business with — from customers to vendors, amounts outstanding and other valuable information.
In this section you can also create custom contact groups, use smart lists and other intelligent functionalities for effective contact management.
Step 2: Adding a New Contact
To add a new contact:
- Click on the ‘New contact’ button. This will open up a new page where you can enter all the necessary details of your client or supplier.
- Start by entering the contact’s name and account number, which are crucial for tracking and transactions.
- Fill in the primary contact information, including the first and last name, email address, and any additional people who may be relevant to this account.
This information can then be used when sending out quotes or purchase orders, invoices, or even statements and payment reminders, making any billing correspondence much easier.
Step 3: Entering Addresses and Business Information
The correct business address is not just about sending mail; it can also be essential for service delivery and logistics. In the addresses section, ensure you provide billing and shipping details that can help prevent any delivery mishaps or billing issues. On the mobile app a direct link to navigation tools can also be used, making it easier for your whole team to reach clients.
Don’t overlook the business information section. Here you can add other useful information like:
- Phone numbers, which can also be utilized from the mobile app to make it easier for your team to call clients
- The company website link for your whole team to easily recognise clients
- The business registration number
- Additional notes or files relevant to the contact can be added to further empower this as a central contacts hub
Step 4: Recording Financial Details
Accurate financial information is the backbone of effective client management. Enter your contact’s:
- Bank account name, which will show against bills to pay when creating batch payments
- Bank account number and further payment details or referencing
- Tax ID number / VAT number which will reflect on invoices as necessary
- The currency in which you’ll be conducting transactions as a default
This will ensure that invoices, payments, and bookkeeping run smoothly.
Step 5: Setting Defaults for Sales and Purchases
Tailoring sales and purchase defaults for each contact can significantly speed up invoicing and ordering processes. Setting these defaults can include:
- Sales and purchase accounts (e.g., Rent, Sales or Consulting costs)
- Default payment terms (from 0 days after invoice date to a specified day of the current or following month)
- Tax settings to streamline invoices and bills
- Any discounts that may apply
- Credit limits you want to apply to the contact, which can also be used to limit risk when dealing with non paying clients
- Other default settings can also be applied here, which could streamline any bookkeeping or other internal processes and reporting
By following these steps, you can ensure that all the critical information for your contacts is accurately recorded and easily accessible, paving the way for smoother interactions and transactions.